
Duro Tips and Tricks: Find Information Faster
Learn how to use Duro's Diff tool, the Where Used feature, and the Search Bar.
Sophia Barnett, Technical Writer
After investing energy in uploading your data to Duro and learning how to navigate the product, you’re most likely yearning for the insider tips and tricks that make your job easier. We’re happy to announce that we have something to share. This series of articles called ‘Duro Tips and Tricks’ will showcase how to get the most out of your PLM platform.
In this article, we’ll review 3 of our most helpful features for finding information quickly: the Diff tool, the Where Used feature, and the Search Bar. These tools will help you quickly compare revisions, understand how frequently a component has been used across your products and allow you access files faster.
Compare revisions with the Diff tool
Never before has revision comparison been so effortless. You don’t have to dig through spreadsheets, memorize minute facts, or rack your brain to remember what changed between one revision and another. Instead, in two to three clicks, you can generate a detailed list of modifications that compare any two revisions marked with dates and timestamps. A color-coded summary of changes makes it easy to see what was added, removed, or modified. Content highlighted in green displays the new version, and content highlighted in red shows the old version.
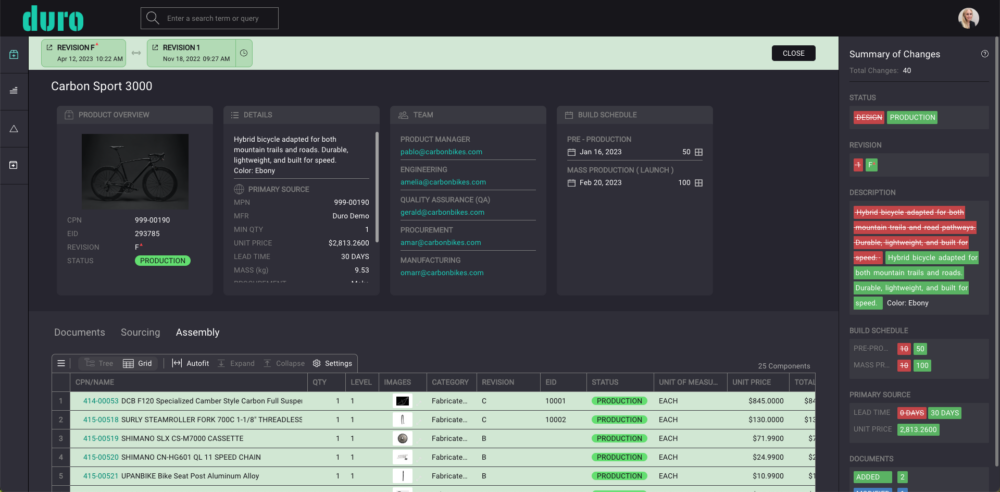
When to use the Diff tool
Let’s say you’re releasing an assembly through an ECO. Approvers on the ECO will want to see a summary of changes to the BOM assembly so they can understand and approve the revision quickly. They won’t be able to understand the full story if they only see an increased revision value, increased lifecycle status, or the affected components and products. And approvers who may not necessarily use Duro frequently will want a simple tool that gives them an abbreviated version with all modifications highlighted. Duro delivers precisely that. When viewing change orders or components, you can easily see a summary of all changes, either within the CO or between any two past versions of the component of your choosing.
How to use it
Select a product from your dashboard or Product Library or a component from your dashboard or Component Library. When viewing your product or component page, click the clock icon in the toolbar. This opens the History Table, which contains a complete history of the product or component that you’re viewing.
Then, choose any two revisions to compare against each other. The first of the two selections is hard-coded to the topmost revision listed in the table. Please note that you can only select one additional revision to compare at a time. Once you’ve chosen it, click on the Compare Revisions button in the upper right-hand corner of the History Table to generate the results.
Pro Tips
Be sure to flip through the Documents, Sourcing, and Assembly tabs to see which changes were made in each. You’ll see the following information:
- Documents tab: documents added, documents deleted.
- Sourcing tab: components added to production, components removed from production, alterations made to current components sourced (including MPN, manufacturer, minimum quantity, unit price, lead time, and last updated).
- Assembly tab: additions and modifications to the BOM assembly.
For your convenience, you can also compare revisions directly within Change Orders. Navigate to a CO page and click the Compare Revisions icon in the CPN column. You’ll see details in the Summary of Changes window on the right side of your screen.
For more information, check out our tutorial on Comparing Revisions.
Gain visibility with the Where Used tool
Have you ever wondered if a component was used in multiple assemblies or had to dig around to find out what those were? The Where Used icon eliminates the need for that by concisely listing every occurrence of an item within your Duro library.
You can use this tool to find every assembly, component, or product a component is used in. That way, you can understand the full context of parent-child relationships in a centralized location. This is the “single source of truth” incarnate.
When this would be useful
Let’s say you have a component that’s used in three or four different assemblies. You want to update the BOMs it’s associated with but can’t remember them off the top of your head— the Where Used tool remembers this for you.
Or, say that you do know which assemblies use the part. Then, rather than manually typing out the CPN of each assembly, the Where Used table will provide you with a list of those CPNs, all hyperlinked to its product page in Duro.
How to use it
Navigate to a component from your dashboard or the component library. Then, click on the Where Used icon in the upper right toolbar. This will generate the Where Used table containing information about the component: item type, CPN, name, thumbnail, quantity, revision, and status. All CPNs in the Where Used table are hyperlinked to the assembly in which it is utilized.
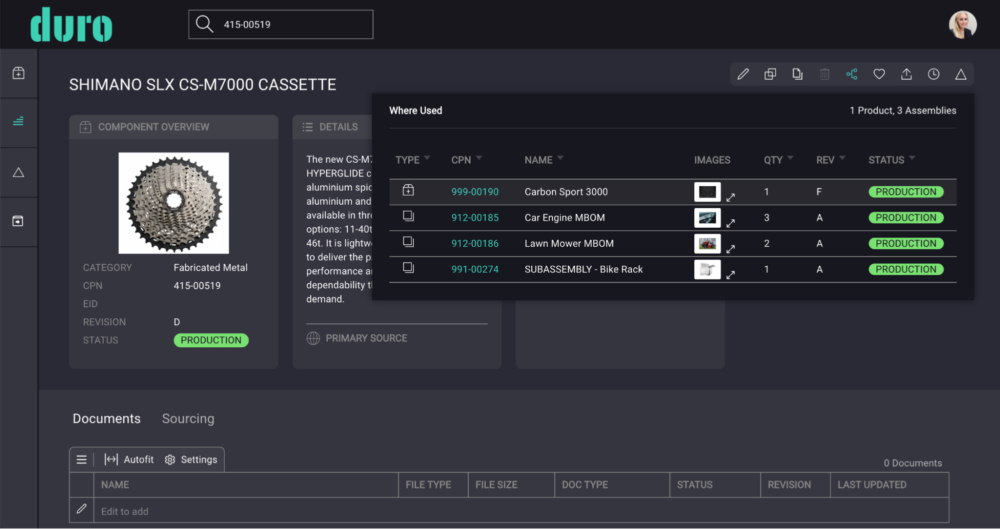
Pro Tip
The Where Used icon is also located in the Change Order (CO) Products and Components table. Before approving a CO, leverage this feature to understand the impacts of the changes to the listed components.
Read more about the Where Used tool.
Harness the Search Bar to find products or COs faster
The Search Bar is one of the most underutilized features in Duro. You can use dozens of search terms to generate specific results, including revision, status, procurement type, category, or modification status. Most people use the Search Bar to find components and products by their title or CPN, but so much more can be harnessed within.
When this would be useful
Let’s say you’re cleaning out your CO library and closing out old COs that were never submitted, approved and closed. You can click on the “Last Modified” column in your Components or Products table twice to push the newest items down to the bottom and visually note in the Revision column which parts are flagged in an open CO. However, this doesn’t narrow down the results far enough, and there’s still a good amount of data sifting you’ll have to do to complete the job. You want an exclusive list automatically generated without manually manipulating the table columns.
Luckily, that exists. Use the search term below to generate a list of all products and components which have been modified (i.e., contains changes that have not been formally revisioned through a Change Order) in an ECO:
Is:modified In:eco
How to use it
Let’s start with the basics.
- If you’re in the Component tab, everything you search for will start with the search term type:cmp which stands for “type: component”
- If you’re in the Products tab, you’ll use type:prd which represents “type: products”
- Similarly, the Change Order tab uses type:co
- And the Releases tab uses type:rel
These strings are auto-generated based on the tab you click on, meaning that each tab will automatically contain its coordinating search string built into the Search Bar. These search terms are interactive, so starting in the Products tab and changing type:prd to type:cmp Duro will automatically reroute you to the Components tab. One of these four basic search terms must preface any other search term following it. Once this is in place, you can begin to customize your results.
Advanced searches contain multiple search terms to narrow down your results efficiently. You can quickly find a smaller data set using a <key>:<value> pair search term. For example, when entering the search term status:design, Duro will return any product or component with a status value equal to “design.” Likewise, when entering the search term rev:1, Duro will return any component with a revision value of “1.” Or, let’s say you know your item’s manufacturer but not the MPN. The search term mrf:dell will return all items sourced through Dell. To see the full list of search terms, check out the Search Key Table.
Pro Tips
Have you favorited your best products yet? Once you have, you can pull up a list of favorited items in a few seconds. First, navigate to the component or product you want to favorite, then click on the Favorites icon in the toolbar. Try this with a couple of products. Then, search for all favorited items by typing the following into your Search Bar:
Is:favorite
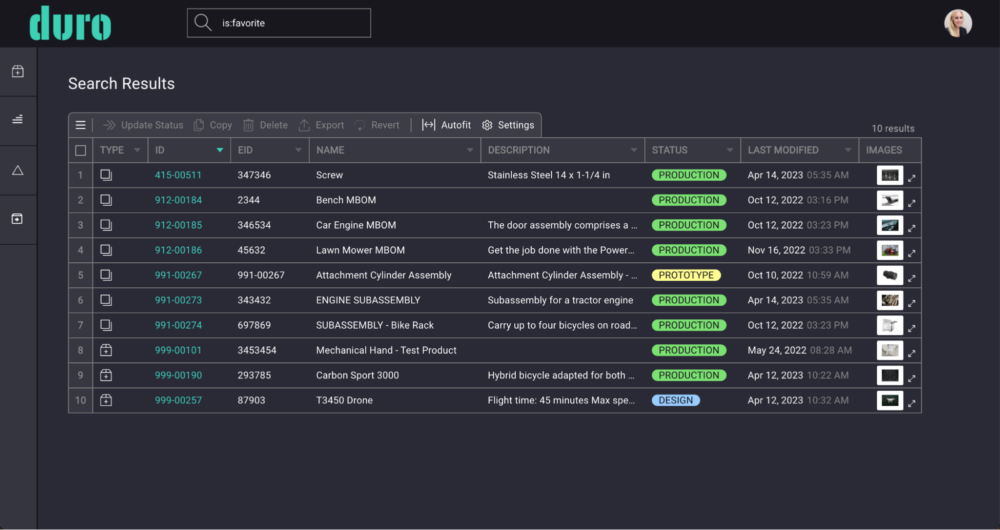
Take it one step further by bookmarking this page in your browser. Then in ONE click, you’ll have a running list of favorited items.
More resources on Duro PLM
Hopefully, the Diff Tool, the Where Used icon, and the Search Bar will help you find your product information faster. Our overall goal is to save you time to reinvest in the crucial things–designing, developing, and managing your library. Duro is a powerful tool, and when used to its full potential, it can catalyze productivity and minimize administrative time-wasters.
Would you like to see one of these tools demonstrated in real time? Feel free to reach out to the Support team and meet with one of our support experts who know Duro backward and forwards. We’re always here to help if you need it.
Do you have a cool idea for a new feature? Our product team is constantly improving, evolving, and looking for new ways to level up. Post a recommendation on the Community Board for a chance to shape the future of Duro. We’d love to hear from you.